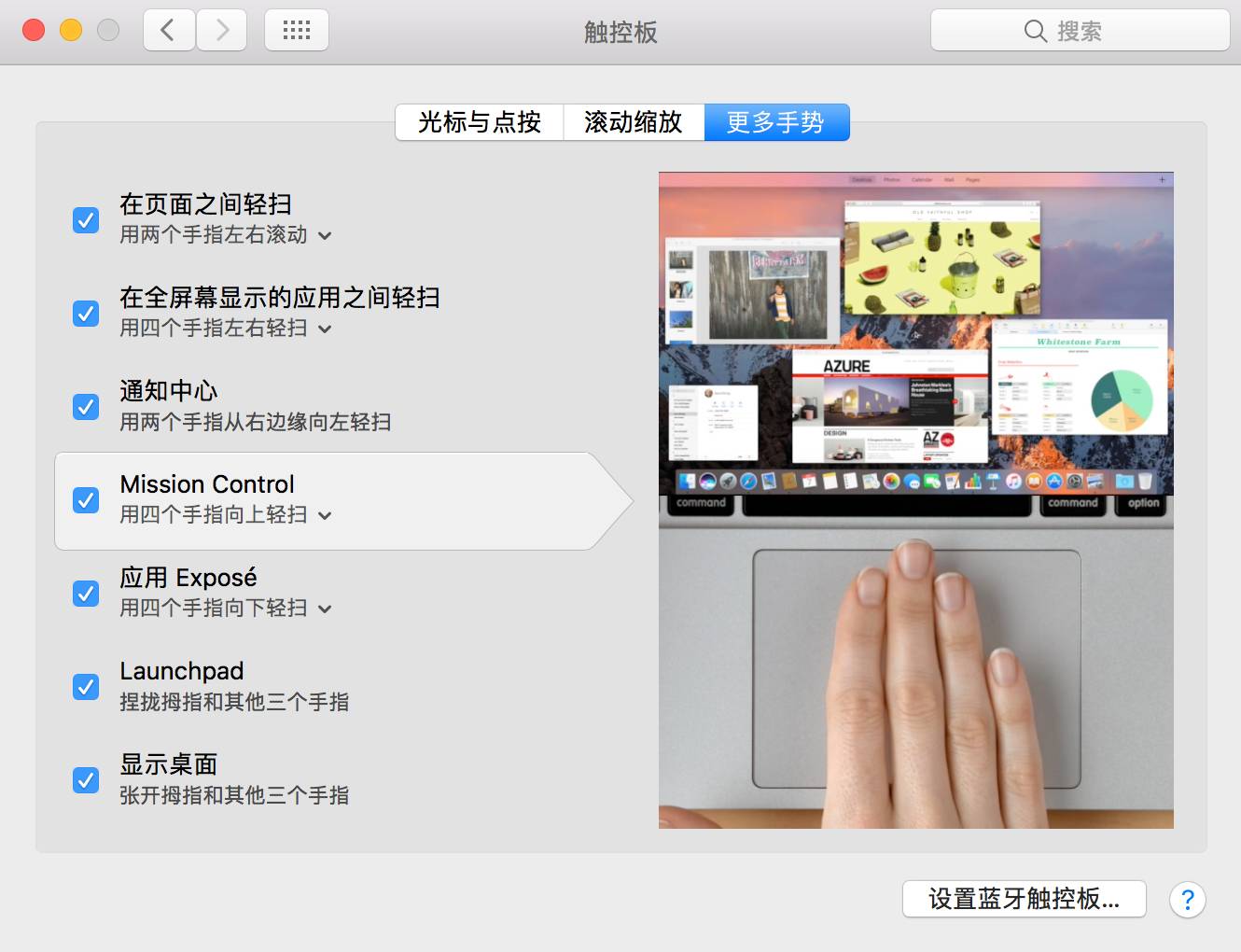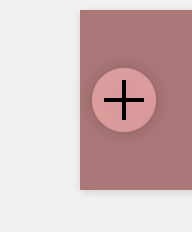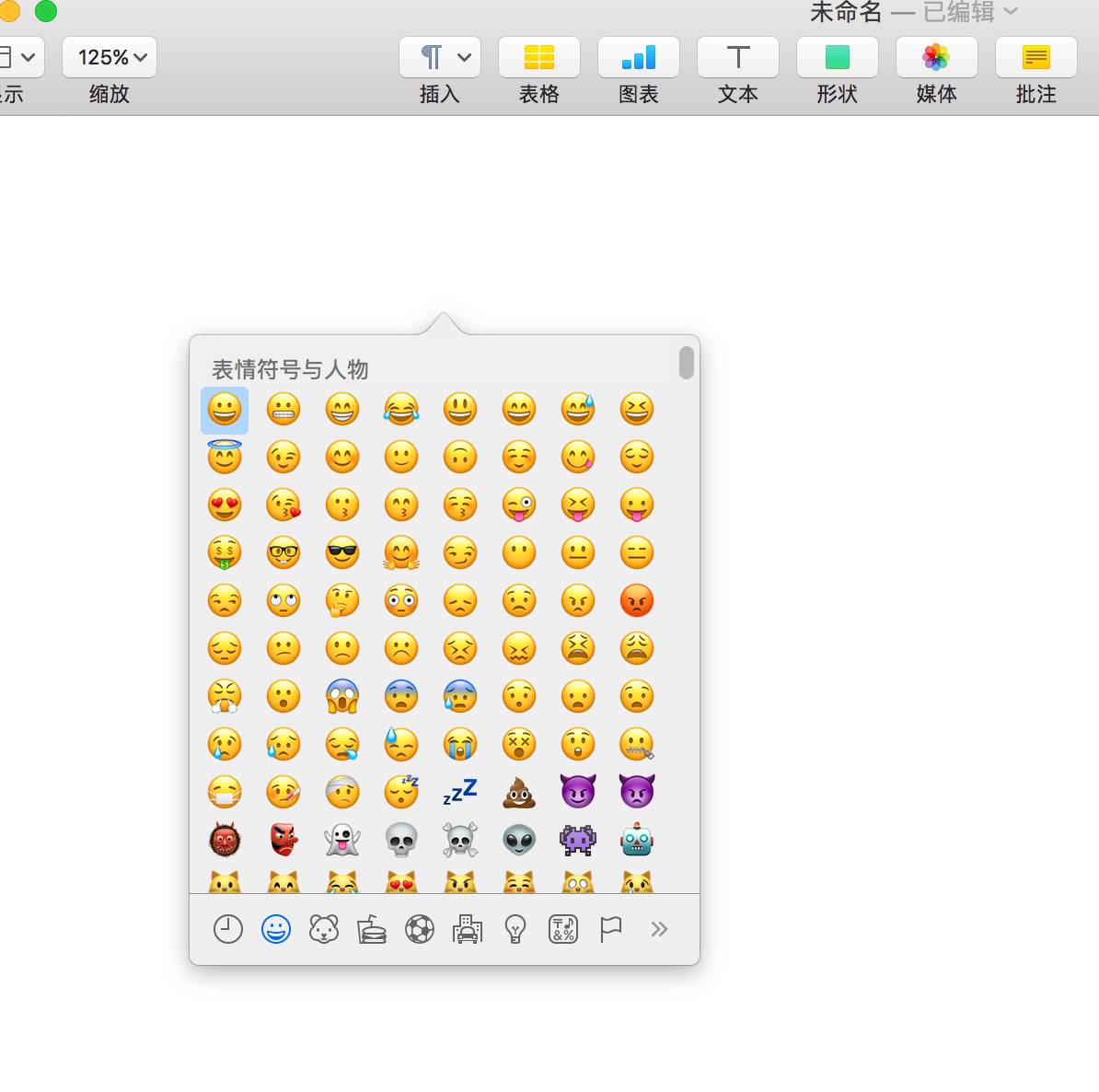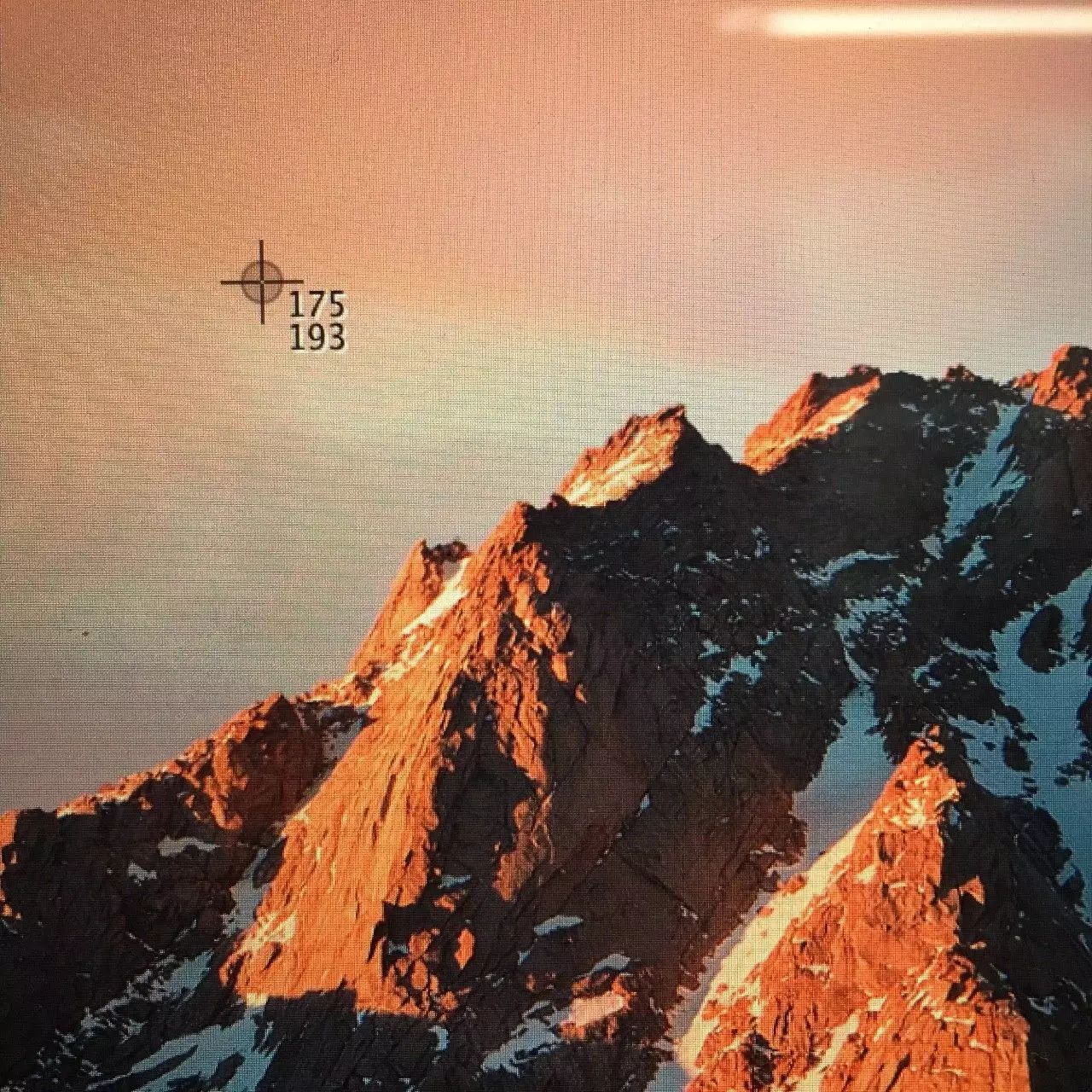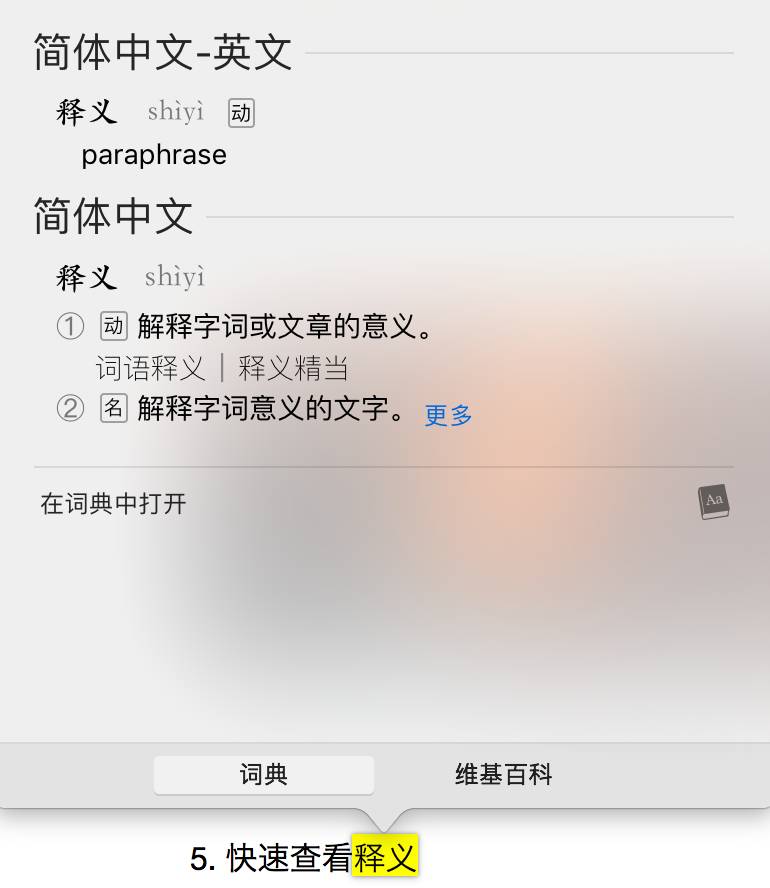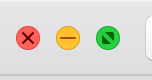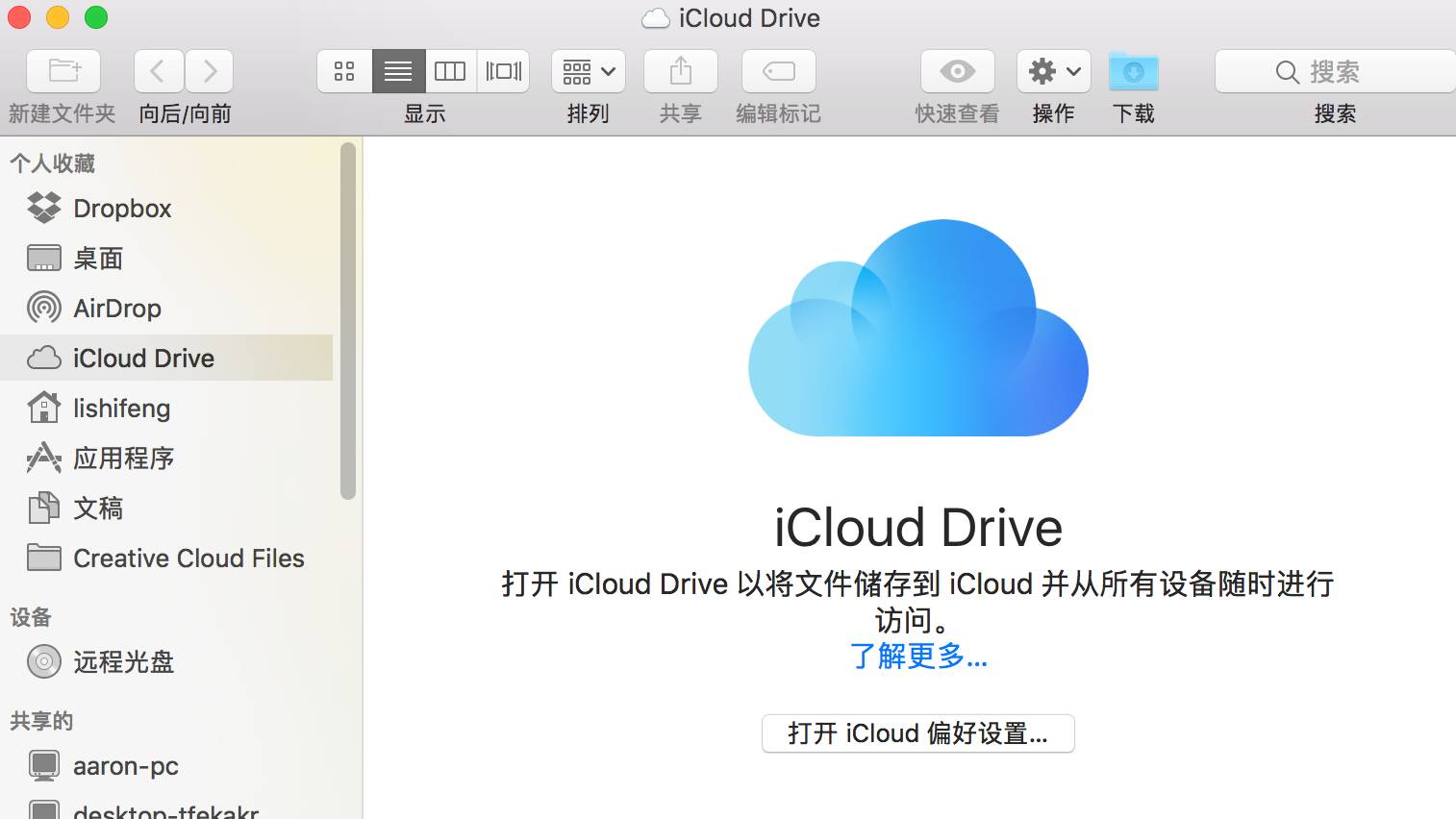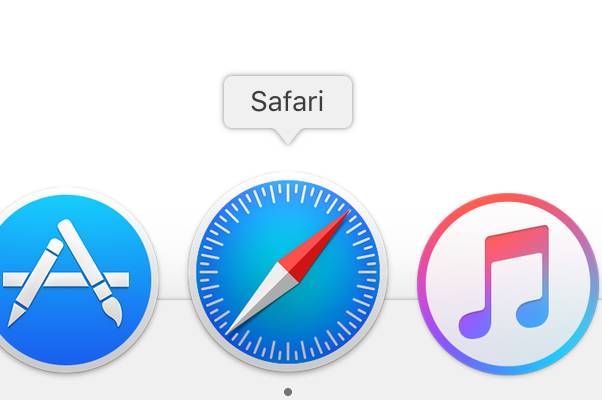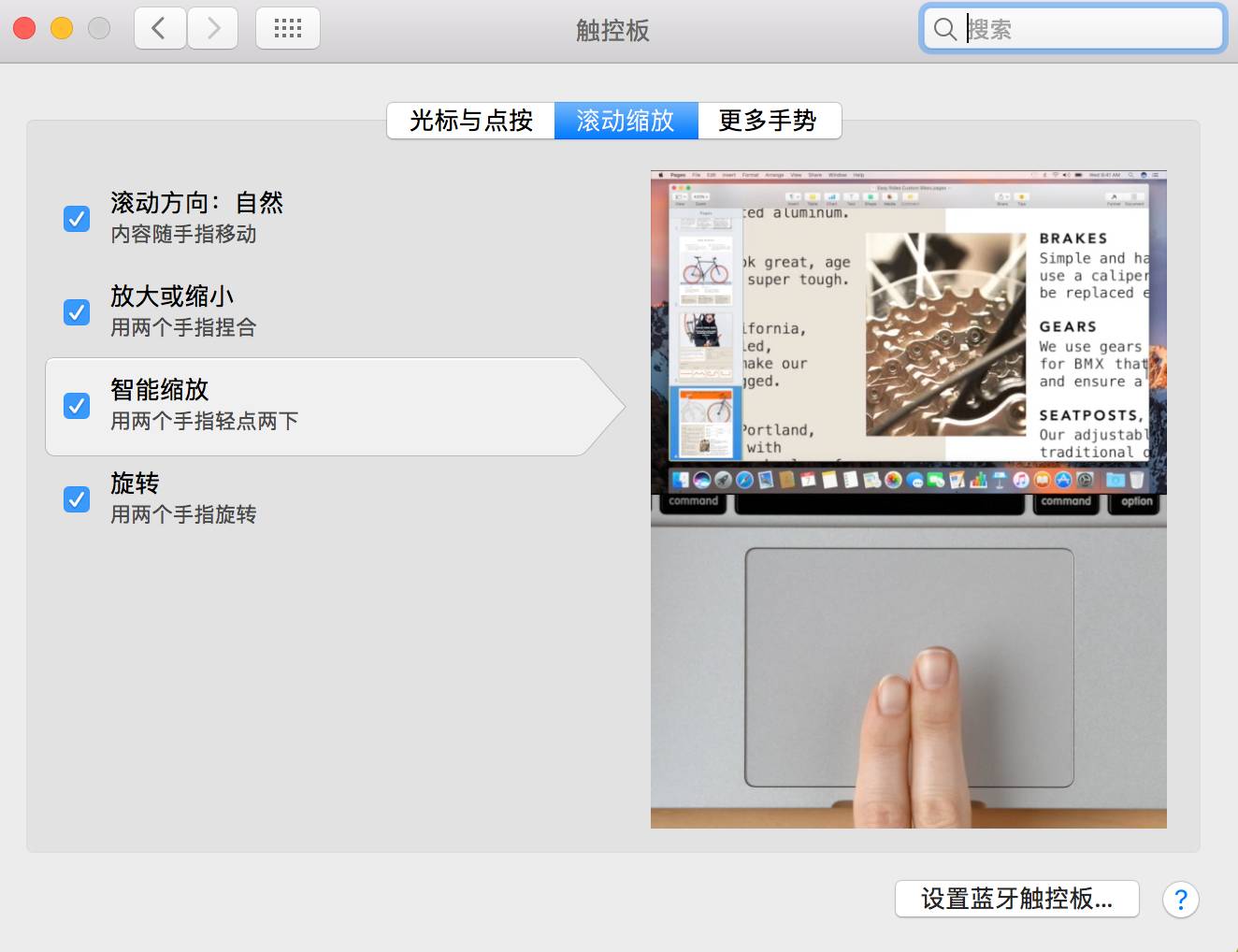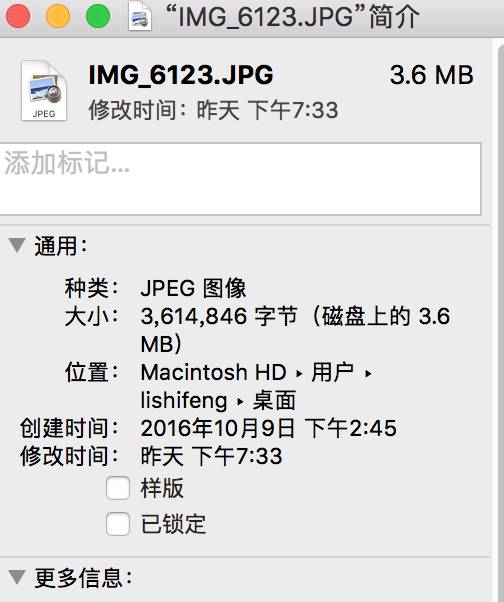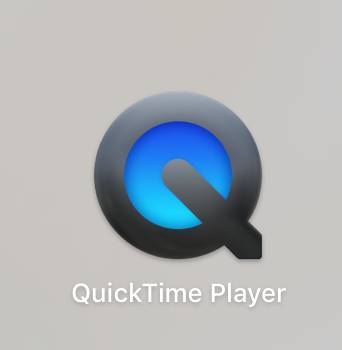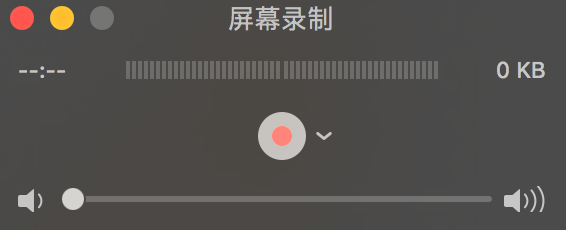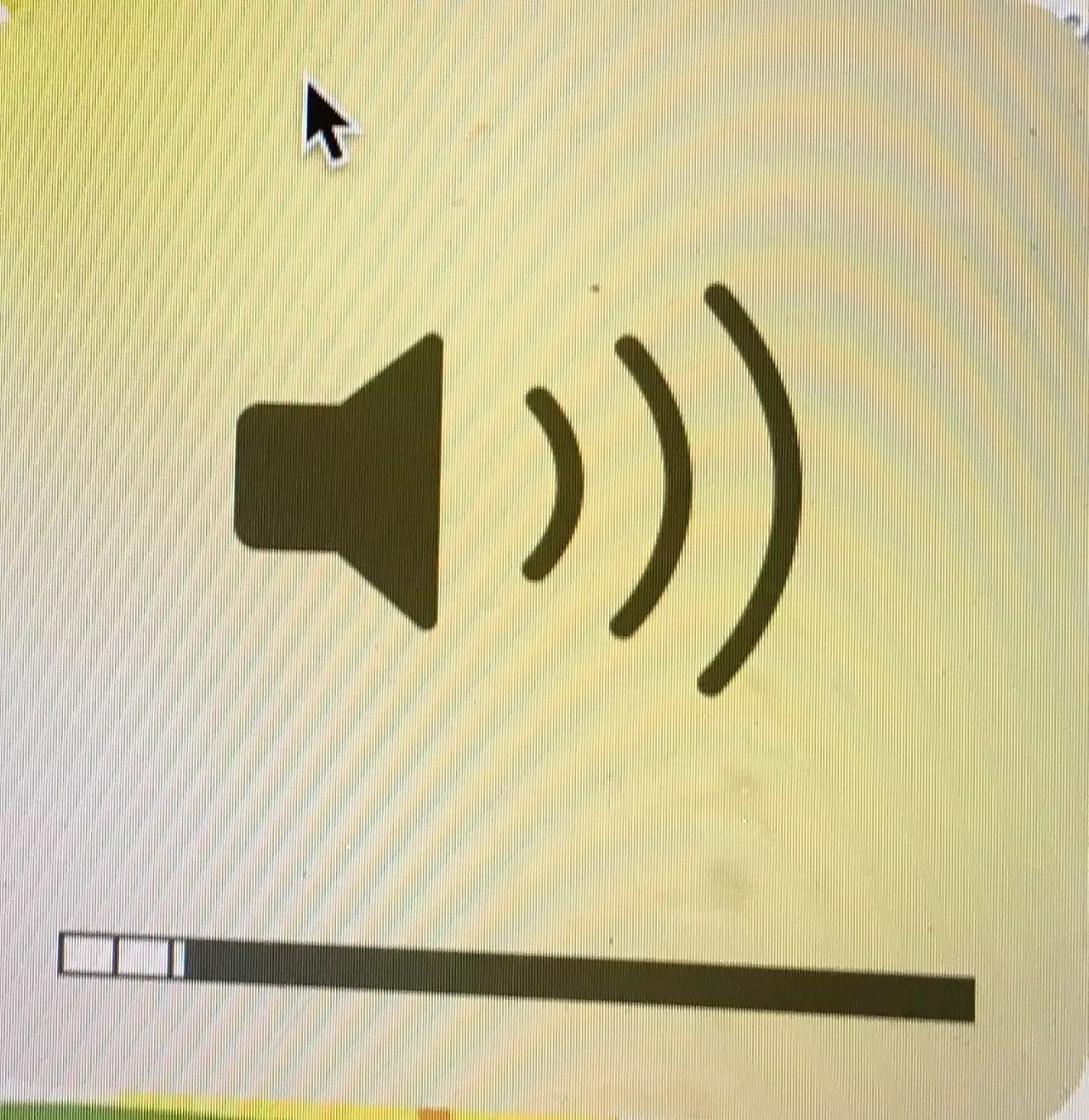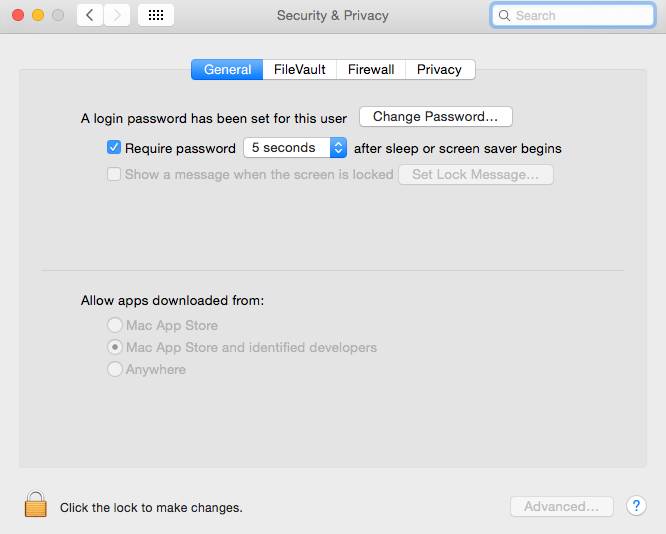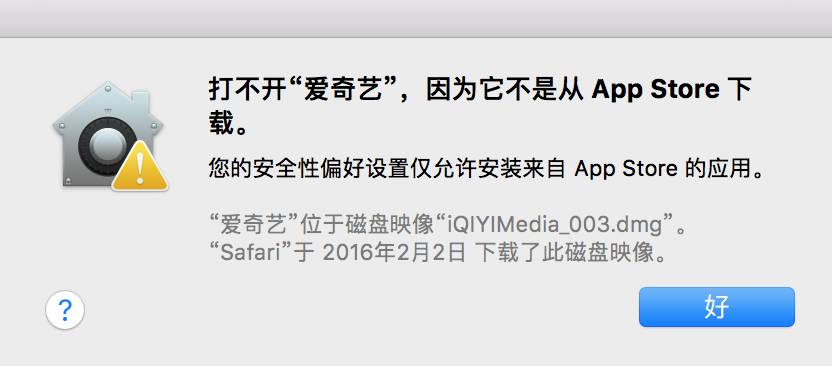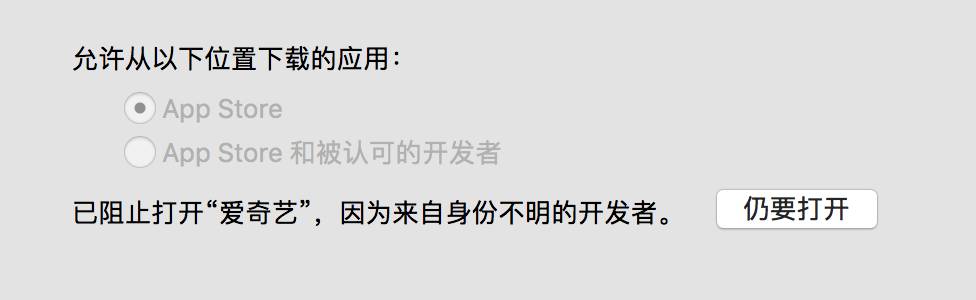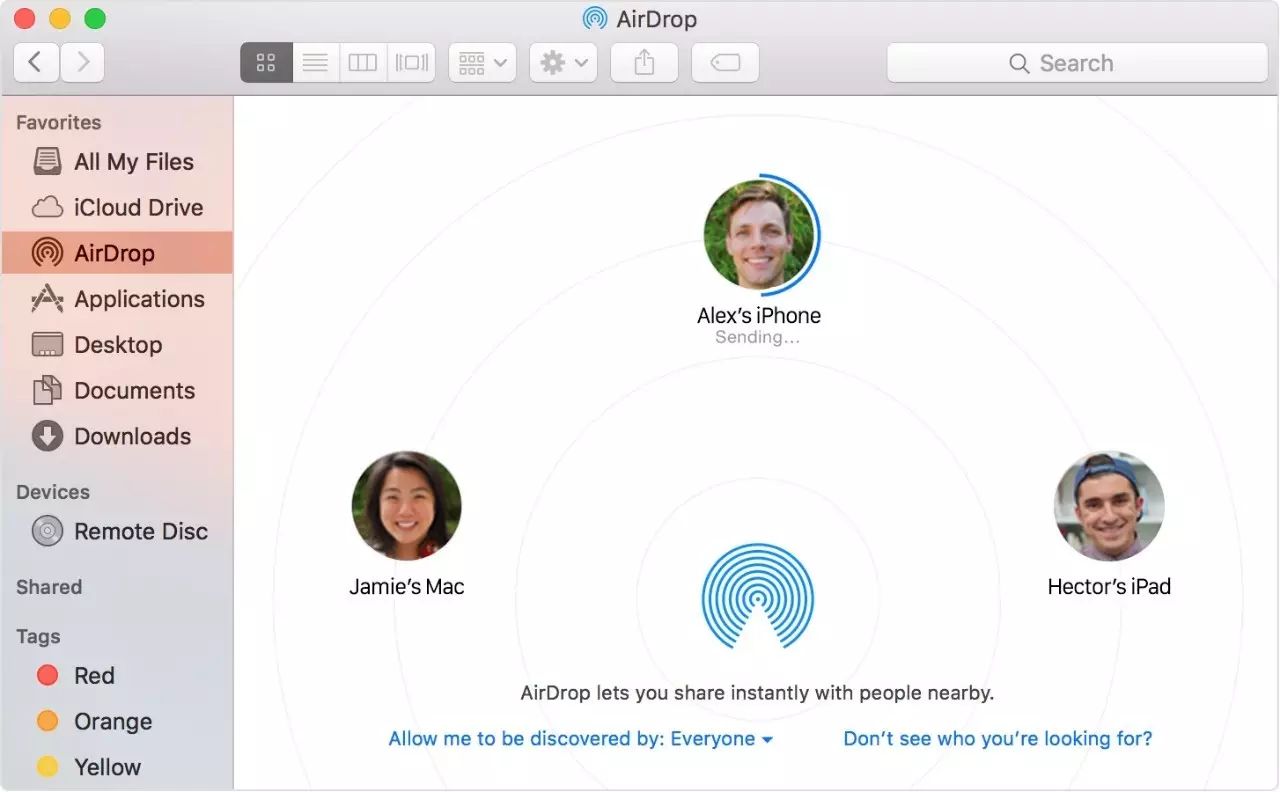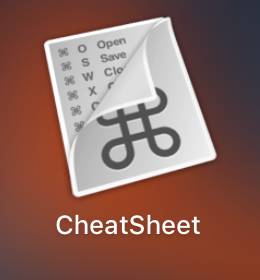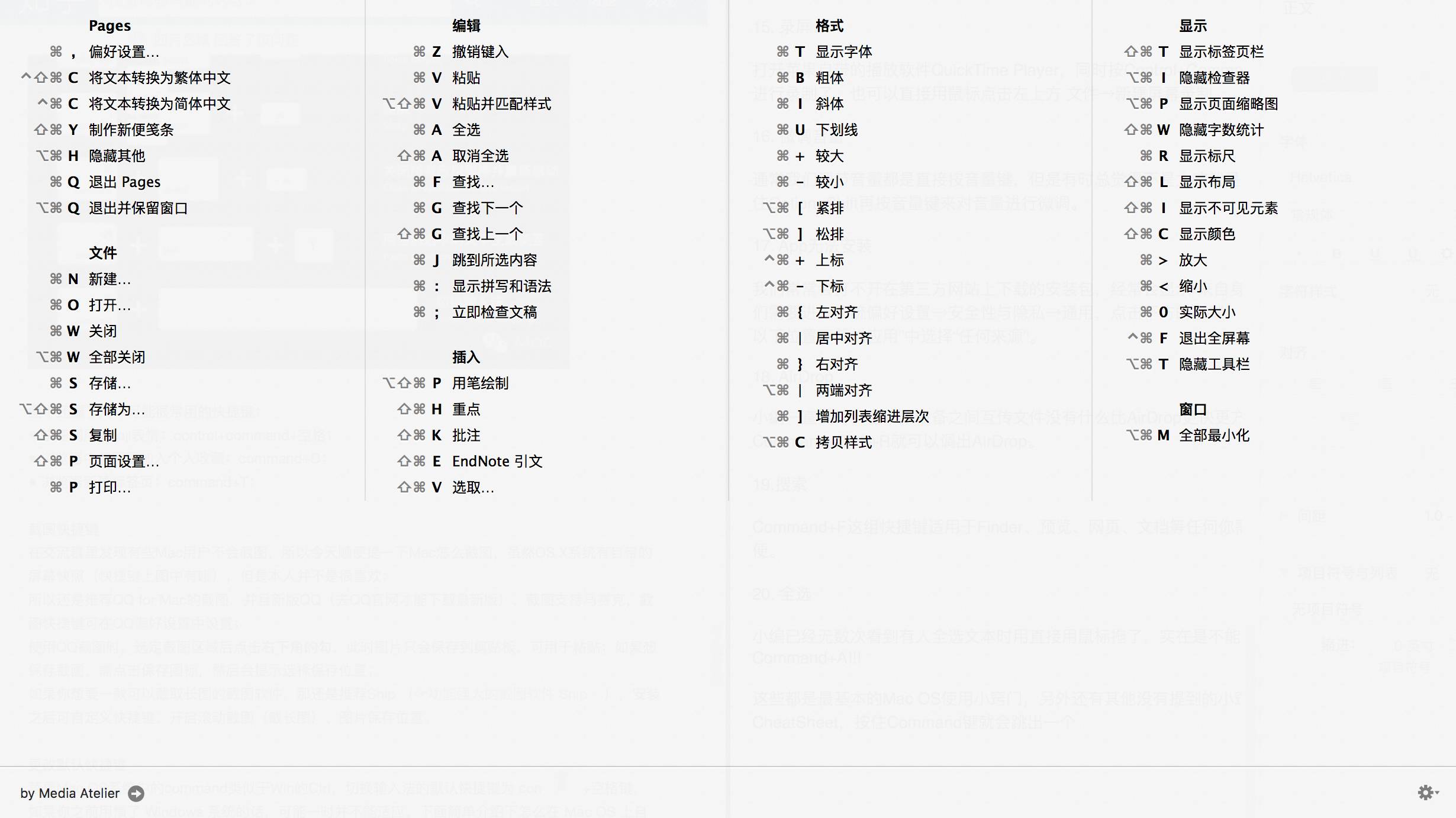В
В
1. еӨҡеұҸж“ҚдҪң
В
иҝҷдёӘе…¶е®һдёҚз®—жҳҜеҝ«жҚ·й”®пјҢиҖҢдё”еә”иҜҘз®—жҳҜеҹәжң¬зҹҘиҜҶпјҢиӢ№жһңж—©еңЁLionзі»з»ҹдёӯе°ұеҠ е…ҘдәҶиҝҷдёӘеҠҹиғҪпјҢеҸӘжҳҜжңүеҫҲеӨҡеҫҲеӨҡдәәдёҚзҹҘйҒ“гҖӮ
В
В
иҰҒи°ғеҮәиҝҷдёӘеҠҹиғҪпјҢйҰ–е…ҲиҰҒиҝӣе…Ҙзі»з»ҹеҒҸеҘҪи®ҫзҪ®вҶ’и§ҰжҺ§жқҝвҶ’жӣҙеӨҡжүӢеҠҝпјҢ然еҗҺеӢҫйҖүMission ControlгҖӮйҖҡеёёе°Ҹзј–дјҡйҖүжӢ©вҖңз”ЁеӣӣдёӘжүӢжҢҮеҗ‘дёҠиҪ»жү«вҖқгҖӮиҝҷж—¶пјҢз”ЁеӣӣдёӘжүӢжҢҮеҗ‘дёҠиҪ»жү«е°ұиғҪи°ғеҮәMission Controlз•ҢйқўдәҶгҖӮе°Ҷйј ж ҮдёҖзӣҙжңҖдёҠж–№пјҢзӮ№еҮ»пјӢе°ұиғҪеўһеҠ ж–°зҡ„жЎҢйқўгҖӮеӣһеҲ°жЎҢйқўпјҢе°ұиғҪз”ЁеӣӣдёӘжүӢжҢҮе·ҰеҸіиҪ»жү«жқҘеҲҮжҚўжЎҢйқўдәҶгҖӮиҝҷж ·еҸҜд»ҘеӨ§еӨ§жҸҗй«ҳе·ҘдҪңж•ҲзҺҮпјҢиҝӣиЎҢеӨҡд»»еҠЎеӨ„зҗҶдәҶгҖӮ
В
В
2. иҫ“е…ҘиЎЁжғ…з¬ҰеҸ·
В
иҝҷеңЁжүӢжңәдёҠеә”иҜҘжҳҜжңҖзҶҹз»ғзҡ„ж“ҚдҪңдәҶпјҢйӮЈд№ҲжҲ‘们еҰӮдҪ•еңЁз”өи„‘з«Ҝзҡ„ж–Ү件дёӯиҫ“е…ҘиЎЁжғ…е‘ўпјҹ
В
еҫҲз®ҖеҚ•пјҢеңЁж–Үжң¬дёӯеҗҢж—¶жҢүcontrol+command+з©әж јй”®пјҢе°ұеҸҜд»Ҙи°ғеҮәemojiйҖүжӢ©з•ҢйқўдәҶгҖӮ
В
3. йў„и§Ҳж–Ү件
В
йҖүдёӯж–Ү件еҗҺзӣҙжҺҘжҢүз©әж јй”®е°ұиғҪйў„и§Ҳж–Ү件пјҢеҚҒеҲҶж–№дҫҝгҖӮиҰҒиҝӣиЎҢзј–иҫ‘жҲ–жҹҘзңӢз»ҶиҠӮзҡ„иҜқеҸҜд»ҘзӣҙжҺҘз”ЁиҪҜ件жү“ејҖгҖӮ
В
В
4. жҲӘеұҸ
В
иҷҪ然иӢ№жһңиҮӘеёҰжҲӘеұҸиҪҜ件пјҢдҪҶжҳҜиҰҒиҝӣе…ҘappжүҚиғҪиҝӣиЎҢжҲӘеӣҫпјҢеҚҒеҲҶдёҚж–№дҫҝгҖӮе…¶е®һиӢ№жһңиҝҳз•ҷдәҶдёҖжүӢпјҢеҗҢж—¶жҢүдҪҸshift+command+4пјҢе°ұиғҪзӣҙжҺҘжҲӘеӣҫпјҢиҖҢдё”дёҚйңҖиҰҒе‘ҪеҗҚгҖӮ
В
еҮәзҺ°иҝҷдёӘеқҗж Үе°ұеҸҜд»ҘејҖе§ӢжҲӘеӣҫе•Ұ
В
5. еҝ«йҖҹжҹҘзңӢйҮҠд№ү
В
еңЁжІЎжңүе®үиЈ…иҜҚе…ёиҪҜ件зҡ„жғ…еҶөдёӢпјҢеҰӮдҪ•жүҚиғҪеҝ«йҖҹжҹҘзңӢеҚ•иҜҚйҮҠд№үе‘ўпјҹеҸӘиҰҒз”ЁдёүдёӘжүӢжҢҮеңЁйңҖиҰҒзҡ„еҚ•иҜҚдёҠиҪ»жӢҚдёүдёӢе°ұдјҡиҮӘеҠЁи·іеҮәйҮҠд№үпјҢж— йңҖйҖүдёӯгҖӮ
В
В
6. еҲҶеұҸж“ҚдҪң
В
дёҠж–ҮдёӯжҸҗеҲ°зҡ„еӨҡеұҸж“ҚдҪңжҢҮеңЁдёҚеҗҢеұҸ幕дёӯеҲҮжҚўж“ҚдҪңгҖӮеҰӮжһңдҪ е«ҢеҲҮжҚўжЎҢйқўеӨӘйә»зғҰпјҢеҸҜд»ҘиҜ•иҜ•еҲҶеұҸж“ҚдҪңгҖӮиҝҷйЎ№еҠҹиғҪеҸҜд»ҘеңЁеҗҢдёҖжЎҢйқўдёӯе®һзҺ°еӨҡд»»еҠЎеӨ„зҗҶгҖӮиҝҷдёҖеҠҹиғҪеңЁEl Capitanе’ҢжңҖж–°зҡ„SierraдёӯйғҪиғҪе®һзҺ°гҖӮ
В
В
еҸӘиҰҒйј ж Үе·Ұй”®жҢүдҪҸйЎөйқўе·ҰдёҠж–№з»ҝиүІжҢүй’®дёӨз§’пјҢе°ұиғҪе°ҶеұҸ幕дёҖеҲҶдёәдәҢдәҶгҖӮ
В
В
7. iCloud Drive
В
еҰӮжһңдҪ дјҡз»Ҹеёёе°Ҷж–Ү件еӮЁеӯҳеңЁiCloudдёҠзҡ„иҜқпјҢеҸҜд»ҘеҗҢж—¶жҢүshift+command+iпјҢи°ғеҮәiCloud Drive.
В
В
8. йҖҖеҮәзЁӢеәҸ
В
иҝҷдёӘеӨ§йғЁеҲҶдәәеә”иҜҘйғҪзҹҘйҒ“гҖӮCommand+QеҸҜд»ҘеҪ»еә•йҖҖеҮәзЁӢеәҸгҖӮеӣ дёәе№іж—¶жҲ‘们зӮ№е·ҰдёҠж–№зҡ„зәўзӮ№е№¶жІЎжңүе°ҶиҪҜ件еҪ»еә•жҺЁеҮәпјҢеҸӘжҳҜе°Ҷе…¶ж”ҫеңЁеҗҺеҸ°дәҶгҖӮ
В
SafariдёӢйқўиҝҷдёӘзӮ№е°ұиЎЁзӨәе®ғ并没жңүйҖҖеҮәпјҢеҸӘжҳҜеҗҺеҸ°дәҶ
В
9. ж”ҫеӨ§&зј©е°Ҹ
В
иҝҷдёӘйҖҡеёёз”ЁдәҺжөҸи§ҲзҪ‘йЎөгҖӮж”ҫеӨ§е°ұжҳҜжҢүдҪҸCommandеҶҚжҢүеҠ еҸ·пјҢзј©е°Ҹе°ұжҳҜжҢүдҪҸCommandеҶҚжҢүеҮҸеҸ·гҖӮ
В
з»ҸеёёдҪҝз”ЁAdobeиҪҜ件зҡ„дәәд№ҹдјҡз»Ҹеёёз”ЁеҲ°иҝҷз»„ж“ҚдҪңгҖӮж–ҮжЎЈдёӯд№ҹиғҪз”Ёиҝҷз»„ж“ҚдҪңи°ғж•ҙеӯ—дҪ“еӨ§е°ҸгҖӮеҸҰеӨ–зҪ‘йЎөзҡ„зј©ж”ҫиҝҳеҸҜд»Ҙз”ЁдёӨдёӘжүӢжҢҮиҪ»жӢҚгҖӮ
В
В
10. жҹҘзңӢж–Ү件з®Җд»Ӣ
В
йҖҡеёёжҲ‘们жҹҘзңӢж–Ү件з®Җд»ӢдјҡеҸіеҮ»ж–Ү件пјҢеҶҚзӮ№жҳҫзӨәз®Җд»ӢгҖӮжӣҙз®Җдҫҝзҡ„ж–№жі•жҳҜйҖүдёӯж–Ү件пјҢжҢү command+i еҚіеҸҜгҖӮ
В
В
11. ж–°е»әж–Ү件
В
жҲ‘们еңЁжөҸи§ҲзҪ‘йЎөе’Ңзј–иҫ‘ж–ҮжЎЈж—¶еёёеёёйңҖиҰҒж–°е»әдёҖдёӘйЎөйқўжҲ–ж–ҮжЎЈгҖӮCommand+NпјҲNеҚіnewпјүеҚіеҸҜгҖӮ
В
12. дҝқеӯҳж–ҮжЎЈ
В
дёҖиҫ№зј–иҫ‘ж–ҮжЎЈдёҖиҫ№дҝқеӯҳжҳҜдёӘеҫҲеҘҪзҡ„д№ жғҜгҖӮжңҖеҝ«жҚ·зҡ„ж–№жі•жҳҜCommand+SгҖӮ
В
13. жңҖе°ҸеҢ–
В
е°ҶжӯЈеңЁж“ҚдҪңзҡ„йЎөйқўжңҖе°ҸеҢ–зҡ„ж–№жі•еҫҲз®ҖеҚ•пјҡCommand+MгҖӮ
В
иҝҷз»„еҝ«жҚ·й”®дј°и®ЎеҫҲеҝ«е°ұдјҡжҲҗдёәеҫҲеӨҡдәәжңҖз»ҸеёёдҪҝз”Ёзҡ„ж“ҚдҪңдәҶпјҢе°Ҹзј–зҹҘйҒ“дҪ 们еңЁжғід»Җд№ҲгҖӮ
В
В
14.жё…зј“еӯҳ
В
еҫҲеӨҡдәәйғҪжҠұжҖЁиҮӘе·ұзҡ„MacзңҹжҳҜи¶Ҡз”Ёи¶Ҡж…ўгҖӮе…¶е®һжё…дёҖдёӢзј“еӯҳеҸҜд»ҘзЁҚдҪңж”№е–„гҖӮ
В
зҺ°е°Ҷз”өи„‘еҪ»еә•е…іжңәпјҢеҶҚжҢүз”өжәҗй”®пјҢйҡҸеҗҺз«ӢеҚіеҗҢж—¶жҢүдҪҸCommand+R+Option+PгҖӮдёҖзӣҙжҢүдҪҸпјҢзӣҙеҲ°еҗ¬еҲ°дёүж¬ЎејҖжңәеЈ°еҶҚж”ҫжүӢгҖӮ
В
15. еҪ•еұҸ
В
жү“ејҖиӢ№жһңиҮӘеёҰзҡ„ж’ӯж”ҫиҪҜ件QuickTime PlayerпјҢеҗҢж—¶жҢүControl+Command+NпјҢе°ұеҸҜд»ҘеҜ№еұҸ幕еҶ…е®№иҝӣиЎҢеҪ•еҲ¶дәҶгҖӮд№ҹеҸҜд»ҘзӣҙжҺҘз”Ёйј ж ҮзӮ№еҮ»е·ҰдёҠж–№ ж–Ү件вҶ’ж–°е»әеұҸ幕еҪ•еҲ¶гҖӮ
В
В
В
16. еҫ®и°ғйҹійҮҸ
В
йҖҡеёёжҲ‘们и°ғиҠӮйҹійҮҸйғҪжҳҜзӣҙжҺҘжҢүйҹійҮҸй”®пјҢдҪҶжҳҜжңүж—¶жҖ»и§үеҫ—дёҚжҳҜеӨӘе“Қе°ұжҳҜеӨӘиҪ»гҖӮиҝҷз§Қжғ…еҶөеҸҜд»ҘеҗҢж—¶жҢүдҪҸOption+ShiftеҶҚжҢүйҹійҮҸй”®жқҘеҜ№йҹійҮҸиҝӣиЎҢеҫ®и°ғгҖӮ
В
В
17. Appж— жі•е®үиЈ…
В
жҲ‘们常常дјҡжү“дёҚејҖеңЁз¬¬дёүж–№зҪ‘з«ҷдёҠдёӢиҪҪзҡ„е®үиЈ…еҢ…пјҢз»ҸеёёдјҡжҳҫзӨәвҖңжқҘиҮӘиә«д»ҪдёҚжҳҺејҖеҸ‘иҖ…вҖқгҖӮиҝҷж—¶пјҢжҲ‘们йңҖиҰҒиҝӣе…Ҙзі»з»ҹеҒҸеҘҪи®ҫзҪ®вҶ’е®үе…ЁжҖ§дёҺйҡҗз§ҒвҶ’йҖҡз”ЁпјҢзӮ№еҮ»дёӢж–№зҡ„е°Ҹй”ҒпјҢиҫ“е…ҘеҜҶз Ғд»Ҙжү“ејҖпјҢеңЁвҖңе…Ғи®ёд»Һд»ҘдёӢдҪҚзҪ®дёӢиҪҪзҡ„еә”з”ЁвҖқдёӯйҖүжӢ©вҖңд»»дҪ•жқҘжәҗвҖқгҖӮ
В
В
еҜ№дәҺе·Із»ҸеҚҮзә§дәҶSierraзҡ„з”ЁжҲ·жқҘиҜҙпјҢеҸҜд»Ҙе…Ҳе°қиҜ•жү“ејҖdmgе®үиЈ…еҢ…пјҢиў«йҳ»жӯўеҗҺпјҢзӣҙжҺҘиҝӣе…Ҙе®үе…ЁжҖ§дёҺйҡҗз§ҒпјҢзӮ№еҮ»д»ҚиҰҒжү“ејҖеҚіеҸҜгҖӮ
В
В
В
18. AirDrop
В
е°Ҹзј–дёҖзӣҙи®ӨдёәпјҢеңЁиӢ№жһңи®ҫеӨҮд№Ӣй—ҙдә’дј ж–Ү件没жңүд»Җд№ҲжҜ”AirDropжӣҙеҝ«жӣҙж–№дҫҝдәҶгҖӮеҗҢж—¶жҢүCommand+Shift+Rе°ұеҸҜд»Ҙи°ғеҮәAirDropгҖӮ
В
В
19.жҗңзҙў
В
Command+Fиҝҷз»„еҝ«жҚ·й”®йҖӮз”ЁдәҺFinderгҖҒйў„и§ҲгҖҒзҪ‘йЎөгҖҒж–ҮжЎЈзӯүд»»дҪ•дҪ йңҖиҰҒжҹҘжүҫзҡ„ең°ж–№пјҢеҚҒеҲҶж–№дҫҝгҖӮ
В
В
20. е…ЁйҖү
В
е°Ҹзј–е·Із»Ҹж— ж•°ж¬ЎзңӢеҲ°жңүдәәе…ЁйҖүж–Үжң¬ж—¶з”ЁзӣҙжҺҘз”Ёйј ж ҮжӢ–дәҶпјҢе®һеңЁжҳҜдёҚиғҪеҝҚпјҢзңӢдёҖж¬Ўж•ҷдёҖж¬ЎпјҡCommand+A!!!
В
21.ж’Өй”Җж“ҚдҪң
В
е№іж—¶зҡ„ж“ҚдҪңдёӯпјҢжҲ‘们常常дјҡжңүиҜҜж“ҚдҪңпјҢе°Өе…¶жҳҜеңЁжЎҢйқўдёӯиҜҜеҲ ж–Ү件пјҢжҲ–жҳҜе‘ҪеҗҚй”ҷдәҶж–Ү件гҖӮCommand+ZеҸҜд»Ҙж’Өй”Җд№ӢеүҚзҡ„ж“ҚдҪңгҖӮ
В
иҝҷдәӣйғҪжҳҜжңҖеҹәжң¬зҡ„Mac OSдҪҝз”Ёе°ҸзӘҚй—ЁпјҢеҸҰеӨ–иҝҳжңүе…¶д»–жІЎжңүжҸҗеҲ°зҡ„е°ҸзӘҚй—ЁеҸҜд»ҘдёӢиҪҪдёҖдёӘCheatSheetпјҢжҢүдҪҸCommandй”®е°ұдјҡи·іеҮәдёҖдёӘз•Ңйқўе‘ҠиҜүдҪ жүҖжңүеҸҜз”Ёзҡ„еҝ«жҚ·й”®гҖӮ
В
В
В
В